
こんにちは!
Apex超初心者母ひさこです。
今回は、Switch版Apexの始め方について。

子供が始めたいけど何すればいい?
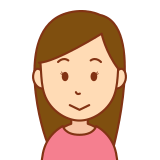
SDカードが必要って本当?

アカウントの作成方法は?
アラフォーひさこも最初はチンプンカンプン。
ネットで調べたり、ママ友に教えてもらい、なんとかニンテンドースイッチにAPEXをダウンロードしてプレイできるようになりました。
読めばswitchでApexを始められます。良かったらご覧ください^^
Switch版Apexはいつから?
既に始まっています!

2021年3月10日にリリースされました。
ニンテンドーeショップ→検索→Apex Legendsと入力して、ダウンロード(無料)すればゲームを開始できます。
ところが!
Apexの容量が大きいためダウンロードできない事態に・・・・
※Nintendo Switch Online利用券(まとめて購入した方がお得)
Switch版Apexのデータ容量は30GB

ええ、膨大です^^
あのスプラトゥーンでさえ6GBですからね。
Apex1本でソフト5本ぐらいのボリュームになるということ。
一方、ニンテンドースイッチの本体容量は32GBしかありません。
つまり、本体だけではApexをインストールすることはほぼ不可能なんです。
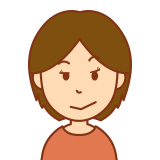
じゃあ、ApexをスイッチでするならMicroSDカードは必須ってことね!
ニンテンドースイッチの空き容量を確認
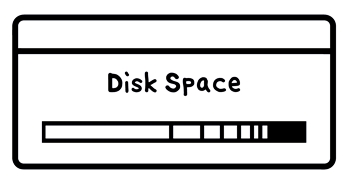
というわけで!
Apexの入れ方をお話しする前に、まず、持っているスイッチの空き容量を確認してみましょう。もしかしたら奇跡的に128GBのMicroSDカードがささっているかもしれませんからね^^
Switchのホーム→設定→データ管理
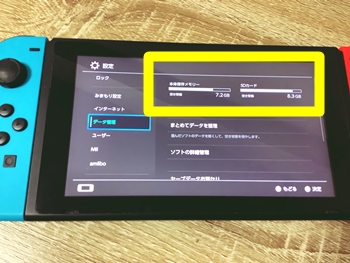
- 本体保存メモリーの空き容量チェック
- SDカードの空き容量チェック
本体にはこれ以上入らないため、SDカードの空き容量が少なくとも30GBなければ、サイズの大きなMicroSDカードを買わなければなりません。
推奨しているMicroSDカードのスペック

ニンテンドーはApexをプレイするために必要なMicroSDカードのスペックを公開しています。
SanDisk128GBMicroSDXC1(3000円)
- 転送速度160MB/秒
- クラス10
※同じスペックのカードを以下で購入しましたので載せておきますね。

今後もエペの細かなアプデ(数百メガ~GB単位)や、大幅アプデ(数ギガ~数十ギガ)アプデに備えて128GBか256GBのMicroSDカードをおすすめします。
スイッチ本体に初めてMicroSDカードをさして使う!という方は、あとはApexをダウンロードするだけ。
ところが、初めてじゃないよって方は・・・必ず次をご覧ください。
※初めての方も入れ方についてお話ししますので、引き続きご覧ください。
既に容量の小さなMicroSDカードを利用している場合
今ささっているSDカードのデータを新SDカード(128GB推奨)へ移行しなければなりません。

その場合、PCを使って旧SDカード→新SDカードにデータを移行します。

まじか!(面倒くさいやん!)
MicroSDカード間データ移行方法

1.本体の更新をしておきます。
2.Switchの電源を終了して、今使っているSDカード(旧)を抜く。

3.WindowsPCを起動し、switchで利用している旧SDカードをPCスロットに差し込む。

4.エクスプローラーを開き、SDカード内の「nintendo」フォルダごとPC本体にコピーする。
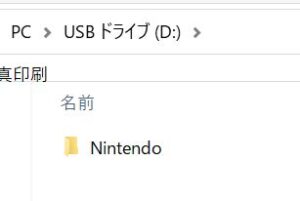
5.PC電源を終了して旧SDカードを抜いて、新SDカードに差し替えてPC起動。
6.先ほどコピーした「nintendo」フォルダを新SDカードにコピーする。終わったらPCの電源を終了し、新MicroSDカードを抜く。
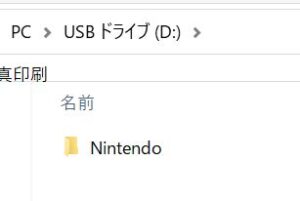
7.Switchの電源を終了した状態で新SDカードをさしたら電源を入れる。
上記の他、今使っているSDカードが64GB以上あれば、データ整理をして空き容量を増やす方法もあります。

使ってるMicroSDカードに30GBぐらいデータが入っていたのでコピーするのに2時間以上かかっちゃいました。
Switch版Apexをダウンロード
空き容量を確保したらいよいよApexをインストールします。
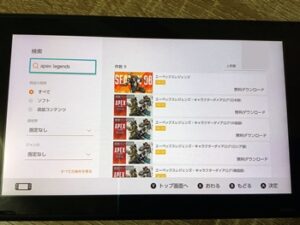
Switchのホームからニンテンドーeショップ→検索→Apex Legendsと入力して、「Apex Legends」を選んでダウンロード。
同様に「エーペックスレジェンズ・キャラクターダイアログ(日本語)」もダウンロードします。
Switchのホームに「Apex Legends」のアイコンが現れます。
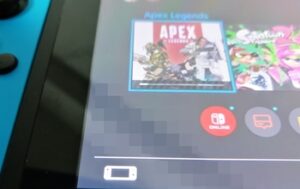
値段
無料です。
ゲーム内課金はありますが、課金したからといって強くなるわけではなく、装飾を充実させるアイテムを購入できます。
Apexダウンロード所要時間
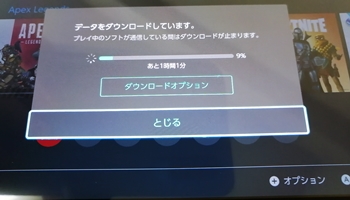
約1~2時間(ネット環境による)
ええ、まあまあ長いです^^
我が家はNTT光コラボの回線で無線Wi-Fiで接続。普段PS4でApexをプレイしていますが問題なくできています。
※利用している光回線IPV6(単身赴任先)
関連記事:単身赴任におすすめのインターネット!月3千円台解約金なし契約
※自宅の光回線(IPV6)
が、さすがに30GB近いデータをダウンローするので、他のソフトより時間がかかりました。

スイッチの電源が切れないよう、ACアダプタをきっちりさしてからダウンロードしました。
ダウンロードが終わったら、Apex Legendsを起動します。
Apexアカウント作成方法

2021年現在、Apexアカウント(EAアカウント)はクロスプログレション(他プラットフォームとの戦歴の共有)には未対応。
なので、PS4やPC版Apexと連携してるEAアカウントとは別のEAアカウントを作成します。
初回起動時にエーペックスのアカウント(EAアカウント)作成開始します。
- Xユーザー契約を読む
- Yプライバシー&クッキーポリシー表示
- [the gameへようこそ]画面に戻るのでA(決定)ボタン→A(決定)にて「次へ」が有効になる。
- EAアカウント(既に利用しているEAアカウントのメアド以外のメアド)を入力→十字キー下1回で「次へ」が有効→A(決定)
- パスワード設定
- ID設定(半角英数字)
- 秘密の質問設定→答え設定
- 認証コード入力(メアドに届いたもの)
- ニンテンドーアカウントとの連携確認画面
- 連携完了
スイッチのフレンド同士はプレイ可能
スイッチでフレンドになっていれば、何もしなくてもApexで遊べます。
方法は以下の通り↓
1.Apexホーム画面右下→人のマークを開く
2.フレンド一覧(スイッチのフレンド)からフレンドをメンションしてA(招待)する。
スイッチ×PS4版Apexとクロスプレイ可
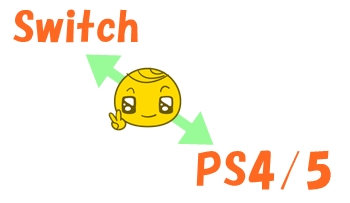
Switchユーザーだけでなく、PS4やPC勢ともクロスプレイできます。
初期値はクロスプレイ有効になっているので設定をいじる必要はありません。
確認方法は以下の通り↓
- SwitchでApexを起動。
- Apexロビー→右下の歯車マーク(ゲームメニュー)→設定→ゲームプレイ→クロスプラットフォームプレイがONになっていればOK!
Switchユーザーはまだまだ少ないので、クロスプレイを有効にしておいたほうが、マッチングが速い模様。(ユーザーが揃わないとゲームが開始できないので)
PS4ユーザーへフレンド申請方法

初期値がクロスプレイ有効になっているので、変更しなければPS4ユーザーとAPEXをプレイできます。
ただし、ひさこが試してみたところ・・・
PSユーザーからはスイッチユーザーを検索不可
スイッチユーザーからはPSユーザーを検索可能
でした!
なので、スイッチでApexをするお友達→PSでApexをするお友達へ友達申請しています。フレンド追加しておけば、2回目からはプレイ可能です。
方法は以下の通り↓
- Apex起動
- フレンドメニュー
- フレンドを検索(PSオンラインIDで検索)
- 検索結果(表示名右のPSマーク)のあるフレンドへ申請を送る
以上!
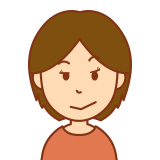
今のところPS4からスイッチユーザーへフレンド申請できない状況です。検索できる方法があれば教えてください(涙)
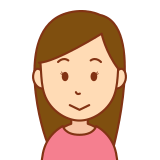
PSから見ると、スイッチのユーザー名はスイッチのアカウント名で表示されます。そのため、スイッチユーザー=ひらがな、カタカナ名が多いので名前を見たらスイッチ勢とわかります。

PS4のフレンドの子がApex立ち上げたら、僕のSwitchのフレンド一覧に出て来ました!その子のフレンド一覧にも僕が表示されました。
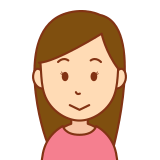
別のswitchのフレンドが招待して一緒にマッチしたPS4ユーザーを、プレイ履歴からフレンド申請可能。プレイした後、Apexホーム画面左側に「以前一緒にプレイした」履歴が残っているので情報→友達申請から申請可能です。
ApexにおすすめなSwitchコントローラー
ズバリ!プロコントローラーです。
JoyConは操作が繊細過ぎて、力み過ぎると壊れるリスクありますからね。

Apexのジャイロは上下はいいけど、左右の反応がいまいち。プロコンでも同様ですが、ジョイコンよりプロコンの方が手に馴染むのでGood!
参考記事:スイッチのジョイコン修理体験記!保証期間、送料、方法まとめ
実際、我が家は最初ジョイコンでプレイしていたのですが、細かいボタン操作に疲れるため、プロコンに変更しました。
ニンテンドー純正のプロコンが高くて・・・という方は、ニンテンドーライセンス認定商品のホリパッドがおすすめ。
お子さんや手が小さな女性向けの可愛いホリパッドミニ版もあります。プレゼントに好評です。
Switch版Apexまとめ
子供から大人まで今一番アツイゲームはApexというぐらい、周りのお友達はみなプレイしています。

元々PC、XBox、PS4でプレイできていましたが、この度待ちに待ったswitchでもプレイできるようになりました。
PS4を持っていないお友達がApexしているお友達の輪に入れない!なんてこともなくなるのではないでしょうか。
異なるゲーム機どうしのクロスプレイにも対応しているので、switchとPS4のお友達が一緒に遊ぶこともできます。
我が家も単身赴任中のお父さんと、名古屋のわたし(母)、息子の3人でApexのトリオの戦いにボイチャをしながら出陣しております。
フォートナイトと同じぐらい、いやフォートナイト以上にドはまり中(汗)
注意点は導入時!Apex自体が30GB近くあるためダウンロードに時間がかかる上に、空き容量がない!なんてトラブルがチラホラ起きています。
事前に128GB~256GBのMicroSDカードを購入しておくと安心です^^

我が家もこのSDカードを急遽2枚買って2台のスイッチとPS4でエペを堪能しています。


コメント