
こんにちは!
アラフォー主婦ひさこです。
今回は、古いiPadから新しいiPadへ機種変更した話。

データ移行の手順は?
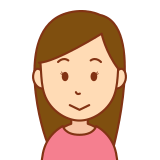
クイックスタートって何?…

引き継ぎの注意点ある?
今回1台目のiPadの調子が悪くなったので新たなiPadに買い替えました。その際の実体験を元に初心者の方もわかるようにお話しします。
※個人で行った内容ですので万が一不具合があっても責任を負いかねます。ご了承ください。
機種変更した理由
まあ、いろいろありました。
我が家ではiPadは高級品。ちょっとぐらいなら我慢してたけど、何個か理由が集まって交換を決意。
- データ容量が少ない(32GBのiPadだった)
- バッテリの持ちが悪い
- 充電がうまくできないときがある
- 音ゲーの反応が悪い(スペック不足)
こういった理由で、半年悩んだ結果、最新のiPadに乗り換えることに(涙)
今回の移行作業は以下の条件のもとにお話しします。
- 新旧ともにSIMなしiPad(常にフリーWi-Fiで使用)
- よって、キャリアや電話番号の変更なし
- LINEはFacebookIDでログイン
機種変更の流れ
- データ移行
- ApplePay、Amazon、Googleなどの2段階認証登録作業(端末に依存するため)
- 古いiPadの初期化
上記3つを順にやれば機種変完了です。3番目の初期化は必要に応じて行ってください。

新しいiPadで問題なく使用できるのを確認してから初期化しました。
データ移行の方法は3つ
- パソコンを使った移行
- icloudを使った移行
- 2台のiPad直接移行
それぞれの特徴やメリットデメリットをまとめました。
1.パソコンを使った移行
iTunesを使って、古いiPadのデータバックアップをPCにとって、新しいiPadにコピーする。
iPad内の全データが移行できて、バックアップデータをPCに保管できるのがGood!
手元に空き容量のあるPCがある&パソコンが使える人向き。
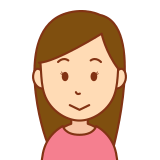
パソコンの空き容量があまりなかったのでやめました。
2.icloudを使った移行
ネットを使って古いiPadでicloud上にバックアップをとって、新しいiPadで復元する。
icloudにバックアップ保管している/したい人向け。ただし、iTunesのデータはコピー不可(再ダウンロード可)。また、フリーWi-Fiでない場合、通信量がかかるので注意。
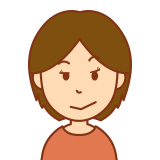
ひさこはネット上に個人データが残るのが不安なタイプなのでやめました。
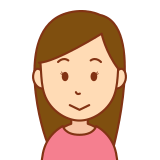
icloudの容量が5GBしかないのでやめました。
3.2台のiPad直接移行
2台のiPadを近くにおいて、無線で直接コピーする方法。一番簡単。ただし、iTunesのデータはコピー不可(再ダウンロード可)。新しいiPadが手元にないとできない。
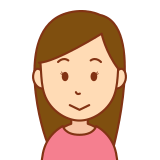
手元に2台iPadあって、一番簡単そうだし、速そうなのでこれに決定!
2台のiPad直接移行方法を以降「クイックスタート」と言います。
事前注意点
クイックスタート(2台並べて無線データ移行)を行う前に注意点があります。
- 2台のiPadともに充電されていること
- 新しいiPadの容量が古いiPad同等以上であること
- 2台のiPadともにiOS11以上であること
- 新しいiPadより古いiPadのOSバージョンが高いのはNG(古いiPadのOSを上げないように)
- データ容量によっては2時間ぐらいかかるので時間に余裕のある時に行う
- apple watch利用の場合、ペアリング解除しておく
- AppleIDとパスワードを確認しておく
とくに3番のOSのバージョンについて、古いiPadのOSバージョンが高くて、新しいiPadのOSバージョンが低いとコピーできないため要注意です。
一旦新しいiPadを初回起動し、初期設定してから、OSをアプデし、データの初期化をしておきます。(設定→一般→転送またはIPadをリセット→すべてのコンテンツと設定を消去)
アプリのバックアップ
今回初めてということもあり、絶対消えて欲しくないアプリのバックアップを取りました。
クイックスタートで100%移行できるとは限らないので。
とくに下記のアプリは移行できない可能性があるので、個別にバックアップ方法を要チェック!
- 最新のiOSに対応していないアプリ
- AppStoreで配信終了しているアプリ
- LINE(トーク履歴)
- その他
実際、LINEのトーク履歴、ゲームアプリ(モンスト、プロセカなど)は、アプリ内にデータバックアップや引継ぎ機能があるため、安全策としてやっておきました。一例として載せておきます。
LINEのトークバックアップ
設定→トーク→トークのバックアップ→今すぐバックアップを選択。

今回はトークの引継ぎは自動的にできていました。でも、バックアップとっておいて損はない!
プロセカのバックアップ
プロセカのバックアップはできません。
アカウントの引継ぎを行います。(クイックスタート完了後に行いました。後程説明します)
クイックスタート(2台のiPad間で直接データ移行)手順
古いiPadは赤、新しいiPadは青で表します。

1.Wi-Fiが使える場所に2台とも置き、古いiPadの電源を入れてBluetoothをONにしておきます。
2.新しいiPadの電源を入れます。(Bluetoothは既にONでした)

3.新しいipad画面に「言語の設定」「国または地域を選択」「クイックスタート」画面が出てくる。

4.古いiPadの画面に「新しいiPadを設定」画面と、使用するAppleIDが表示されるため「続ける」を選択

※2台並べるとこんな感じ↓

5.新しいiPadに「ほかのiPadを待機中」と画像が表示される。

6.古いiPadでカメラが立ち上がり「新しいiPadをカメラに向けてください」と表示されるため、新しいiPadの画像にカメラを向ける。

7.新しいiPadに「ほかのiPadのパスコードを入力」と表示。古いiPadで使っていたパスコードを入力。
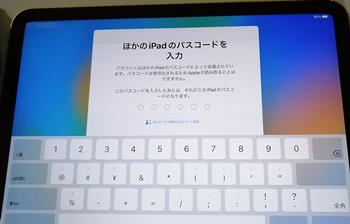
8.古いiPadに「新しいiPadの設定を完了」が表示。データ転送中のため動かさず待機。

9.新しいiPadの画面に「ToucheID」の設定が出てくる。後で設定するため「TouchIDをあとで設定」を選択。(しばらく新しいiPadで作業)
続いて「データを転送」画面表示。「iPadから転送」を選択。

「利用規約」が出るため「同意する」を選択。
「新しいiPadに設定を移行」が表示されるため「続ける」を選択

ApplePayの設定が表示されるため「あとで設定でセットアップ」を選択。
Siriの設定画面が表示されるため「あとで設定でセットアップ」を選択。
~データ転送中~(約2~5分程度)

古いiPad画面に「転送が完了しました」と表示される。
10.新しいiPadが立ち上がる。
WiFi設定、パスコードや壁紙も移行されていることを確認。
各アプリの更新が自動的に始まり最新の状態になる。
11.古いiPadの画面に「このiPadを消去」が表示される。
しばらく動作確認をしたいので「今はしない」を選択。
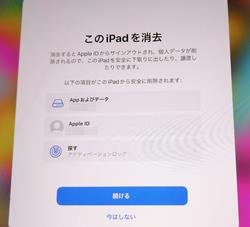
これで基本的なデータ移行は完了です。
- ApplePayの設定
- TouchIDの設定
- Siriの設定
- Google、Amazonなどの二段階認証
上記は必要に応じて設定します。(※手順を省略します)
各アプリの引継ぎ
- discord
- zoom
上記は何もせずに使えました。
「LINE」と「プロセカ」は引継ぎ作業が必要なのでお話しします。
LINEの引継ぎ
新しいiPadでLINEを起動して移行されていない場合は以下を実行してください。(電話番号が変わらない、LINEをFacebookアカウントでログインしていない場合は以下の作業が必要ない可能性があります)
1.古いiPadのLINE立ち上げ「設定」→「アカウントの引継ぎ」を選択。
アカウント引継ぎをONにする。
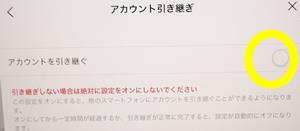
2.新しiPadでLINEを開くと「おかえりなさい、×××(LINE表示名)」が表示される。
「本人認証をする」を選択。
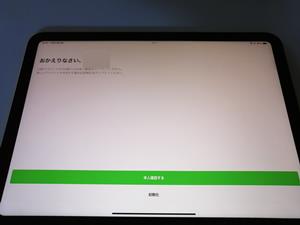
3.新しいiPadでLINEにログインが表示。「電話番号でログイン」「Appleで続ける」「Facebookで続ける」から「Facebook」を選択(該当するものを選択)
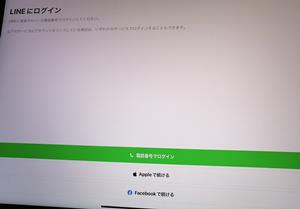
FacebookのアカウントID(電話番号orメアド)とパスワードでログインします。
Facebookのアカウントに紐づいた携帯電話番号にSMSが届くため、ログインコードを確認し入力→「コードを送信」を選択。

確認画面が出るため「次へ」
引継ぎ認証画面が出るため「続行」
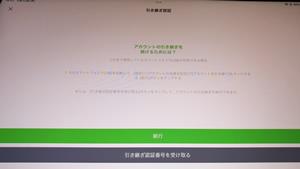
通常は古いiPadのLINEでトークのバックアップをとり、新しいiPadのLINEを起動し「QRコードでログイン」→「QRコードスキャン」を選択。古いiPadのLINEの設定→「かんたん引継ぎQRコード」→QRコード表示されるので、新しいiPadのLINEで読み取る。古いiPadのLINEに「新しい端末でQRコードをスキャンしましたか?」と表示されるため「次へ」→「端末ロック解除」して本人確認終了。その後、新しいiPadで「トーク履歴を復元」すれば完了。
プロセカのアカウント引継ぎ方法
1.古いiPadのプロセカを起動し、メニューの「データ引き継ぎ」を選択。
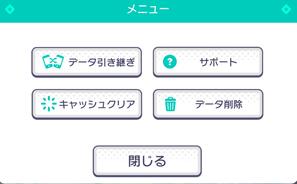
「GameCenterで連携」を選択。
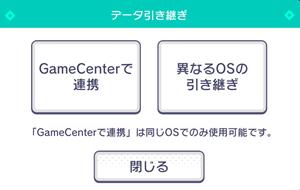
プレイヤーID、名、ランクが表示されるため確認。
2.新しいiPadでプロセカを起動し、メニューの「データ引継ぎ」→「GameCenterで連携」を選択。
使用していたプレイヤーID、プレイヤー名、ランクが表示されるので確認ご「連携」を選択。
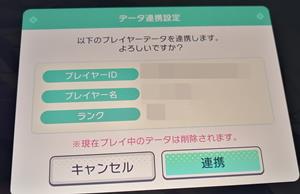
ユーザーデータの「ダウンロード」を選択すると始まります。GB単位でダウンロードするためWi-Fiの状況によっては少し時間がかかります。
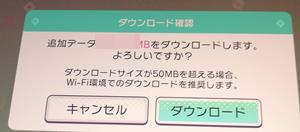
以上で完了。
古いiPadの初期化方法
各種アプリの動作確認を終えた2週間後に実行しました。
- 設定→アカウント名→探す→iPadを探すをOFFにする。
- 設定→アカウント名→サインアウト(iCloudからサインアウト)
- AppStore、iCloud、iTunes、imessegeからサインアウトする。
- AppleWatchのペアリングも解除しておく。
- 設定→一般→転送またはiPadをリセット→すべてのコンテンツと設定を消去を選択。「今すぐ消去」を選択。パスコード入力。iPadを消去を選択。
以上。
※初期化方法は変わる可能性があるため、最新の情報はapple公式を確認ください。
iPadからiPadデータ移行まとめ
今回は、2台並べてBluetoothで直接データ転送する「クイックスタート」機能で引継ぎ完了しました。
クイックスタートでのデータ移行に約10分。
ゲームアプリとLINEの引継ぎに約10分。
およそ30分程で入替え完了!
壁紙や各パスワード情報、写真やアプリ、アプリデータなどなど、簡単に移行できます。
LINEと一部のゲームアプリは個別に引継ぎする必要があるため、注意が必要。
快適なiPad生活を!
今回購入したiPad
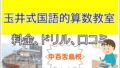

コメント